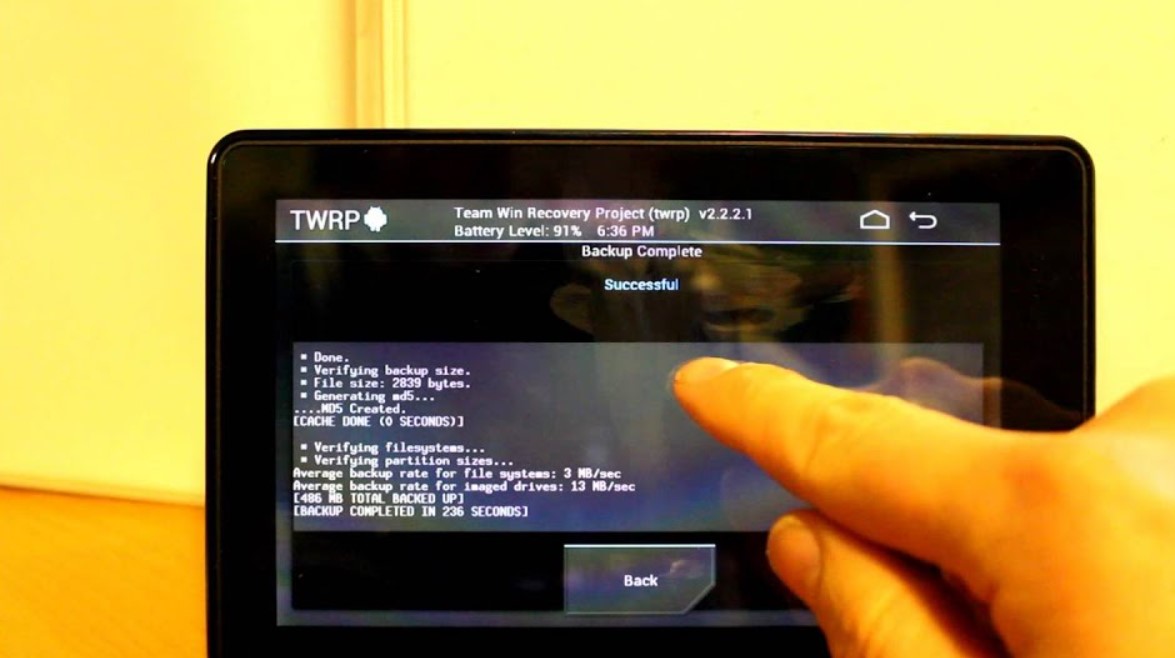Restoring your Kindle Fire from a backup is a straightforward process that ensures your data, apps, and settings are safely recovered. Whether you are upgrading to a new device or need to reset your current one, this guide will walk you through every step to make the transition smooth and hassle-free.
Why You Might Need to Restore Your Kindle Fire
There are several reasons why you might need to restore your Kindle Fire from a backup. Here are a few common scenarios:
- Upgrading to a new Kindle Fire tablet: When you purchase a new Kindle Fire, such as the Kindle Fire HD 10 or Kindle Fire 7, you can restore your data from your old device to make the transition seamless.
- Resetting your device to fix performance issues: Sometimes, restoring from a backup can resolve issues like slow performance or software glitches.
- Recovering data after a factory reset: If you need to perform a factory reset on your Kindle Fire HD, you can restore your data afterward to get back to where you left off.
- Transferring data to a new Kindle Fire for kids: If you have a kids Kindle Fire, restoring from a backup ensures that all parental controls and settings are carried over.
Preparing for the Restoration
Before you start the restoration process, ensure you have:
- A stable Wi-Fi connection
- Your Amazon account credentials
- A recent backup of your Kindle Fire
Creating a Backup of Your Kindle Fire
To restore your Kindle Fire from a backup, you first need to ensure that you have a backup available. Here’s how you can create a backup:
- Open Settings: Swipe down from the top of the screen and tap the gear icon to access the settings menu.
- Select Device Options: Scroll down and tap on “Device Options.”
- Backup & Restore: Tap on “Backup & Restore” and toggle the switch to enable backups. Your Kindle Fire will automatically back up your data to Amazon’s cloud storage.
Restoring Your Kindle Fire from a Backup
Once you have a backup ready, follow these steps to restore your Kindle Fire:
- Factory Reset (if needed): If you need to reset your Kindle Fire before restoring, go to “Settings” > “Device Options” > “Reset to Factory Defaults.” Confirm the reset by tapping “Reset.”
- Initial Setup: After the reset, follow the on-screen instructions to connect to Wi-Fi and log into your Amazon account.
- Restore from Backup: During the setup process, you will be prompted to restore your Kindle Fire from a previous backup. Select the appropriate backup from the list and follow the on-screen instructions to complete the restoration.
Detailed Steps for Restoring Your Kindle Fire
Step 1: Open Device Options
- Accessing Settings: Swipe down from the top of your Kindle Fire screen to open the quick settings menu. Tap on the gear icon to access the full settings menu.
- Selecting Device Options: Scroll down and tap on “Device Options.” This is where you can manage all settings related to your Kindle Fire hardware.
Step 2: Enable Backup
- Navigating to Backup & Restore: In the Device Options menu, find and tap on “Backup & Restore.”
- Enabling Backup: Toggle the backup switch to enable automatic backups to Amazon’s cloud storage. Ensure that your Kindle Fire is connected to Wi-Fi to complete the backup process.
Step 3: Perform a Factory Reset (if required)
- Factory Resetting Your Device: If you need to perform a factory reset, go to “Settings” > “Device Options” > “Reset to Factory Defaults.” Confirm the action by tapping “Reset.”
- Why Factory Reset: A factory reset can help resolve persistent software issues or prepare your Kindle Fire for transfer to a new owner.
Step 4: Restore from Backup
- Initial Setup: After resetting your Kindle Fire, turn it back on and follow the on-screen instructions to connect to Wi-Fi and log into your Amazon account.
- Selecting a Backup: During the setup process, you will be prompted to restore from a backup. Choose the most recent backup from the list provided and follow the on-screen instructions to complete the restoration process.
Common Issues and Solutions
Even with detailed instructions, you might encounter some issues during the restoration process. Here are some common problems and their solutions:
Backup Not Found
- Ensure Connectivity: Make sure your Kindle Fire is connected to a stable Wi-Fi network.
- Correct Account: Verify that you are logged into the correct Amazon account associated with the backup.
Incomplete Restore
- Patience: Some apps and data may take longer to restore. Give your Kindle Fire some time to download and install everything.
- Restart Device: If some data is missing, try restarting your Kindle Fire to see if it completes the restore process.
Performance Issues Post-Restoration
- Restart Device: A simple restart can often resolve any performance issues after restoration.
- Clear Cache: Go to “Settings” > “Storage” > “Clear Cache” to free up space and improve performance.
Frequently Asked Questions
Q: How do I know if my backup was successful? A: You can verify your backup by going to “Settings” > “Device Options” > “Backup & Restore.” The date and time of the last successful backup will be displayed.
Q: Can I restore a backup to a different model of Kindle Fire? A: Yes, you can restore a backup to a different model, such as from a Kindle Fire HD 8 to a Kindle Fire HD 10. However, some device-specific settings might not transfer.
Q: What if I forgot to create a backup before resetting? A: Unfortunately, if no backup was created before the reset, you cannot recover your data. Regularly backing up your Kindle Fire is essential to prevent data loss.
Q: Where can I buy a Kindle Fire? A: You can purchase a Kindle Fire from Amazon’s official website or other authorized retailers. They offer various models such as the Kindle Fire 8, Kindle Fire HD, and Kindle Fire for kids.
Conclusion
Restoring your Kindle Fire from a backup is a vital process to ensure your data remains intact and your device functions smoothly. By following this guide, you can confidently restore your Kindle Fire, whether you’re upgrading to a new model or recovering from a reset. Regularly creating backups will safeguard your data and provide peace of mind.