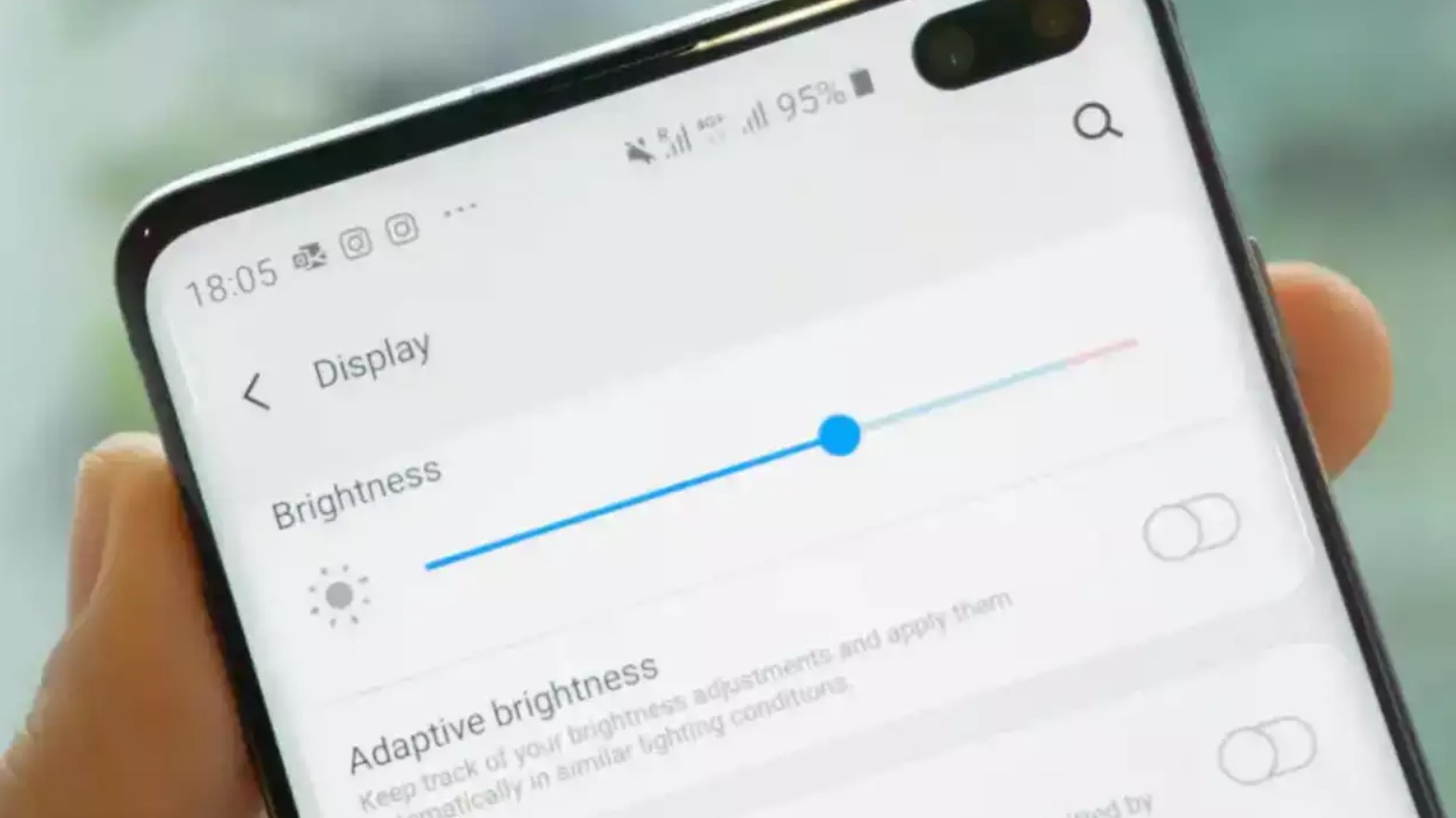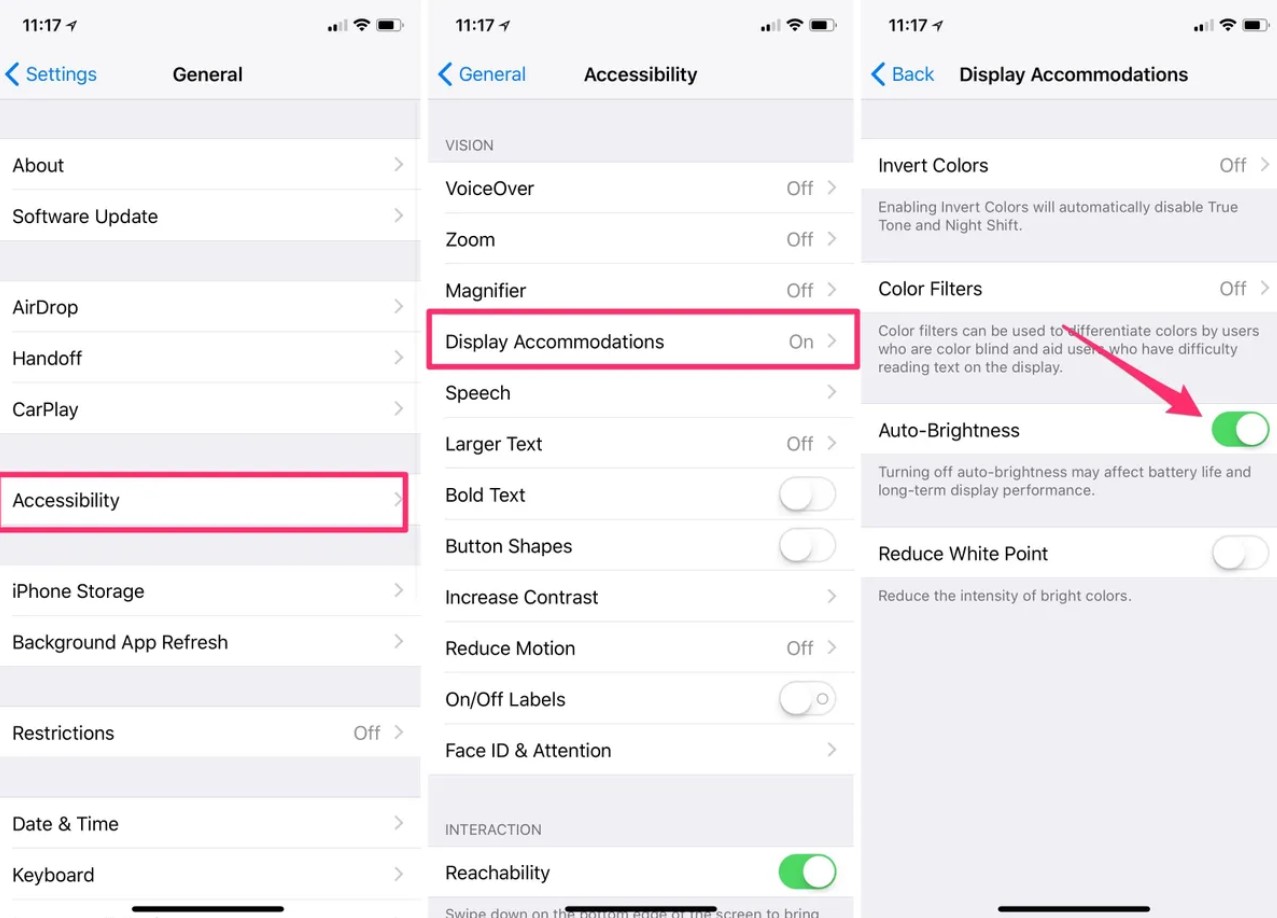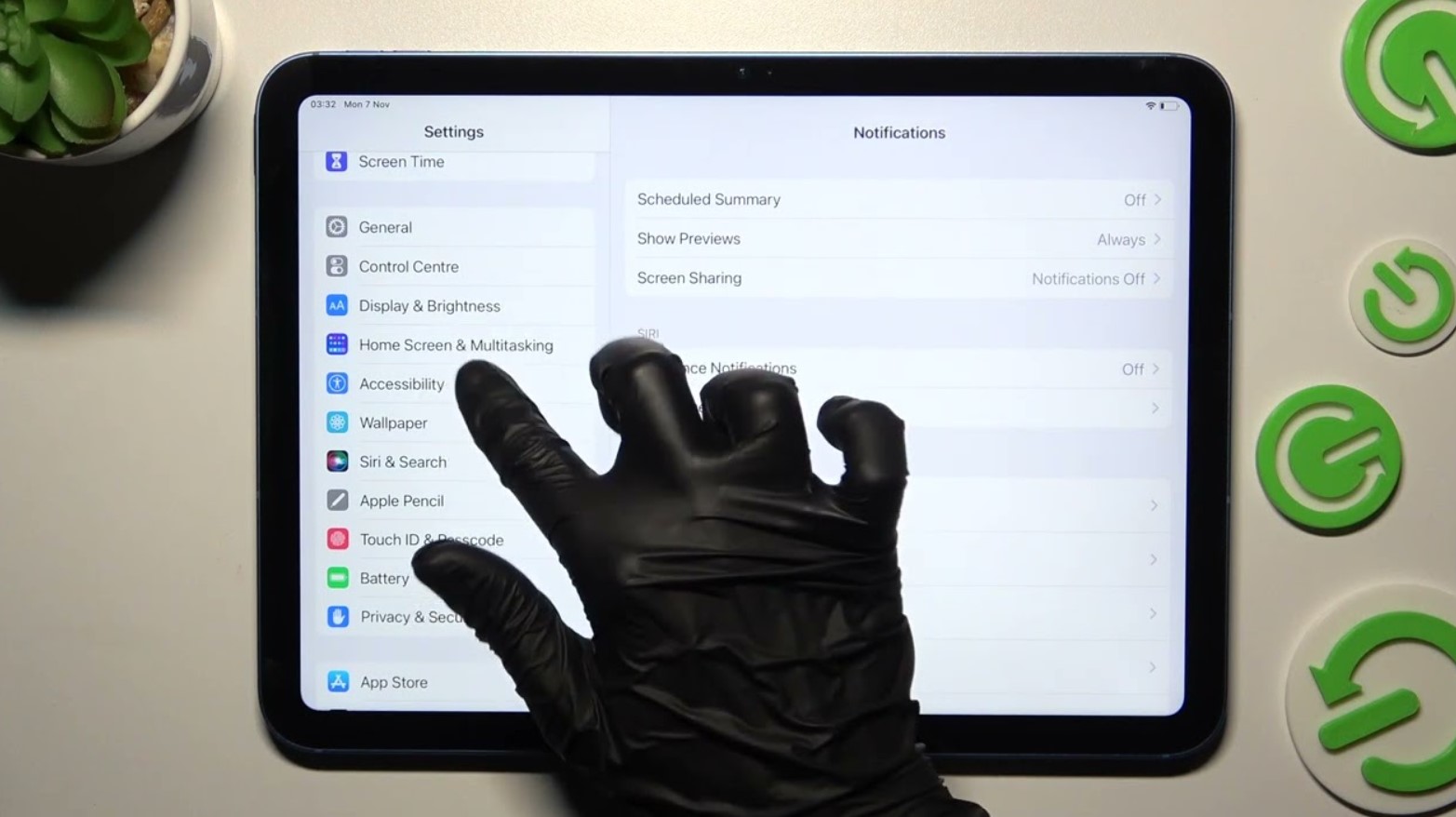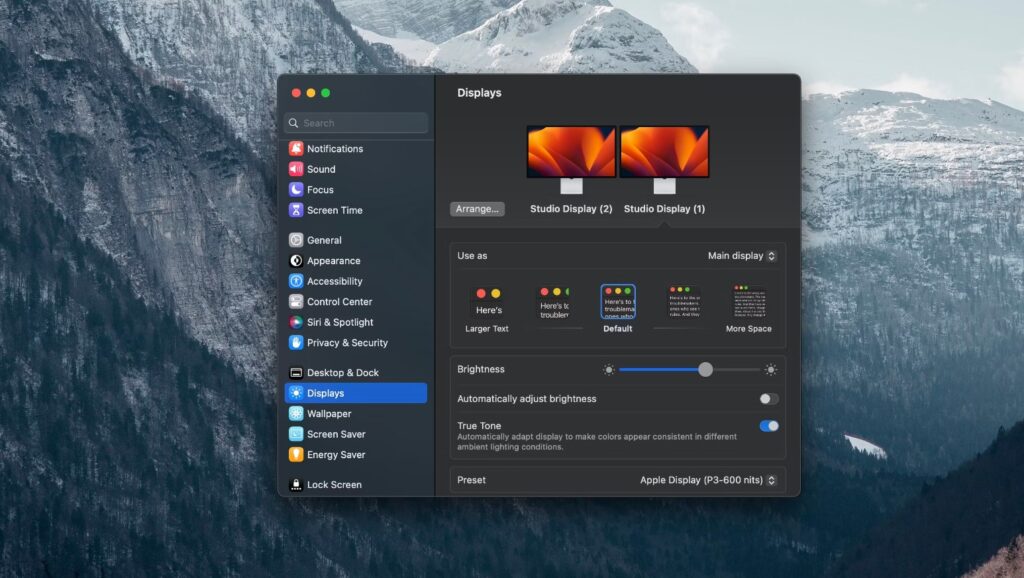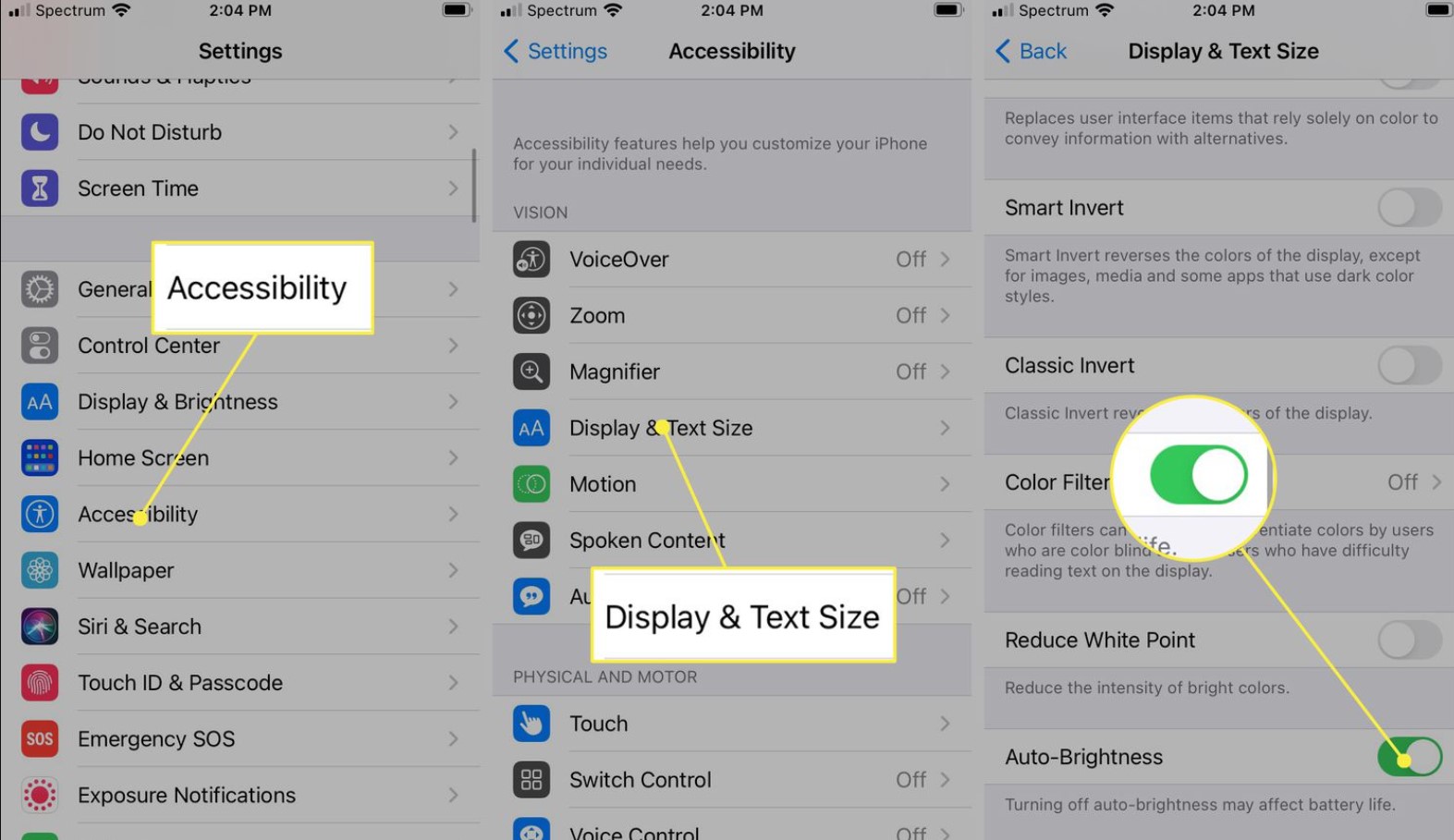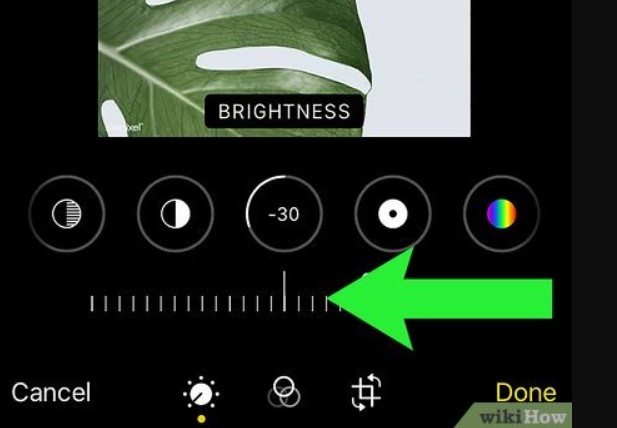Auto brightness is a feature designed to enhance your device’s usability by adjusting the screen brightness based on the surrounding light. While useful, there are times when manually controlling your screen brightness is more beneficial. This comprehensive guide will walk you through the process of turning off auto brightness on various Apple devices, including iPhones, iPads, and iMacs. We’ll also discuss the advantages of manual brightness control and answer some frequently asked questions.
Understanding Auto Brightness
Auto brightness uses the ambient light sensor in your device to adjust the screen brightness automatically. This feature is intended to reduce eye strain and conserve battery life by dimming the screen in low light and brightening it in high light environments. However, many users find the automatic adjustments inconvenient or prefer to have full control over their screen brightness.
How to Turn Off Auto Brightness on iPhone
Disabling auto brightness on your iPhone is a straightforward process. Here’s how to do it:
Step-by-Step Guide:
- Open Settings: Start by unlocking your iPhone and tapping on the Settings app.
- Go to Accessibility: Scroll down and tap on “Accessibility.”
- Select Display & Text Size: In the Accessibility menu, find and tap on “Display & Text Size.”
- Turn Off Auto-Brightness: Scroll to the bottom of the menu and toggle off the “Auto-Brightness” option.
How to Turn Off Auto Brightness on iPad
If you’re using an iPad, the process to disable auto brightness is similar to that on an iPhone. Here are the steps:
Step-by-Step Guide:
- Open Settings: Tap on the Settings app on your iPad.
- Tap on Display & Brightness: Navigate to “Display & Brightness.”
- Toggle Off Auto-Brightness: Find the “Auto-Brightness” setting and toggle it off.
How to Turn Off Auto Brightness on iMac
For iMac users, managing screen brightness is just as easy. Follow these steps to turn off auto brightness:
Step-by-Step Guide:
- Open System Preferences: Click on the Apple menu in the top-left corner of your screen and select “System Preferences.”
- Select Displays: In the System Preferences window, click on “Displays.”
- Adjust Brightness Settings: Uncheck the box next to “Automatically adjust brightness.”
How to Turn Off Auto Brightness on iPhone 11, 12, 13, and Later
Newer iPhone models follow a similar procedure, but here’s a quick refresher:
- Open Settings: Tap on the Settings app.
- Go to Accessibility: Scroll down and select “Accessibility.”
- Select Display & Text Size: Tap on “Display & Text Size.”
- Disable Auto-Brightness: Toggle off the “Auto-Brightness” option at the bottom of the screen.
Benefits of Turning Off Auto Brightness
While auto brightness can be convenient, there are several reasons why you might want to disable it:
- Consistent Brightness: Manually setting your brightness ensures it’s always at your preferred level, providing a consistent viewing experience.
- Battery Life Management: Contrary to popular belief, auto brightness does not always save battery. By manually adjusting brightness, you can potentially extend your device’s battery life, especially if you keep it at a lower setting.
- Improved Visibility: Sudden changes in brightness can be distracting. A steady brightness level can enhance your focus and reduce eye strain.
How to Turn Off Auto Brightness for Specific Apps
Unfortunately, Apple does not provide an option to disable auto brightness for individual apps. The setting applies system-wide across all applications. However, understanding how to manage this setting on your device can still greatly enhance your overall user experience.
FAQs about Auto Brightness
1. Does Auto Brightness Save Battery?
Auto brightness is designed to help save battery life by adjusting the screen brightness according to ambient light. However, if the feature constantly brightens the screen more than necessary, it can drain the battery faster. Manually setting a lower brightness can sometimes be more effective in conserving battery life.
2. How to Turn Off Auto Brightness on iPhone?
To turn off auto brightness on your iPhone, navigate to Settings > Accessibility > Display & Text Size, and toggle off Auto-Brightness.
3. How to Turn Off Auto Brightness on iPad?
On your iPad, go to Settings > Display & Brightness, and toggle off Auto-Brightness.
4. How to Turn Off Auto Brightness on iMac?
Open System Preferences, select Displays, and uncheck the box next to “Automatically adjust brightness.”
5. Can I Turn Off Auto Brightness for Specific Apps?
No, auto brightness settings are applied system-wide and cannot be customized for individual apps.
6. How to Stop Auto Brightness on iPhone?
Stopping auto brightness on an iPhone involves going to Settings > Accessibility > Display & Text Size and turning off Auto-Brightness.
7. How to Turn Auto Brightness Off on iMac?
For iMac, go to System Preferences > Displays and uncheck the box for “Automatically adjust brightness.”
8. Does Disabling Auto Brightness Affect Eye Strain?
Manually adjusting your screen brightness to a comfortable level can reduce eye strain, especially in low-light conditions. However, it’s important to avoid setting the brightness too high or too low for prolonged periods.
9. How to Turn Off Auto Brightness on iPhone 13?
The steps for turning off auto brightness on iPhone 13 are the same as other models: Settings > Accessibility > Display & Text Size > toggle off Auto-Brightness.
10. How to Turn Off Auto Brightness on iPad Pro?
For iPad Pro, navigate to Settings > Display & Brightness and toggle off Auto-Brightness.
Conclusion
Managing the brightness of your Apple devices can greatly enhance your user experience. By turning off auto brightness, you gain full control over your screen’s brightness level, leading to a more consistent and comfortable viewing experience. Whether you’re using an iPhone, iPad, or iMac, the steps to disable auto brightness are simple and straightforward.
Taking control of your device’s brightness settings can also help in managing battery life more effectively and reducing unnecessary distractions caused by automatic adjustments. If you have any more questions or need further assistance, feel free to reach out or check the official Apple support resources.